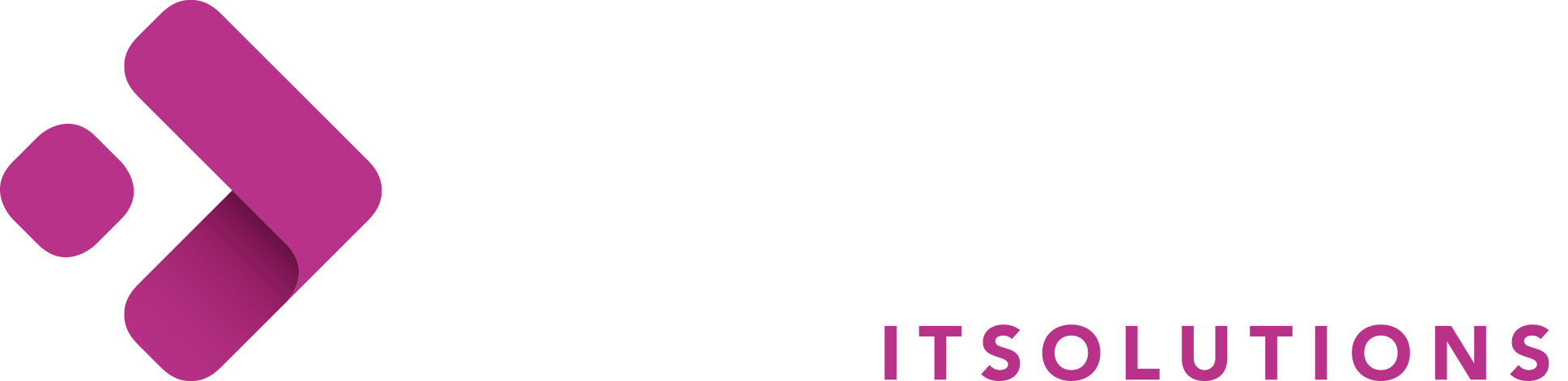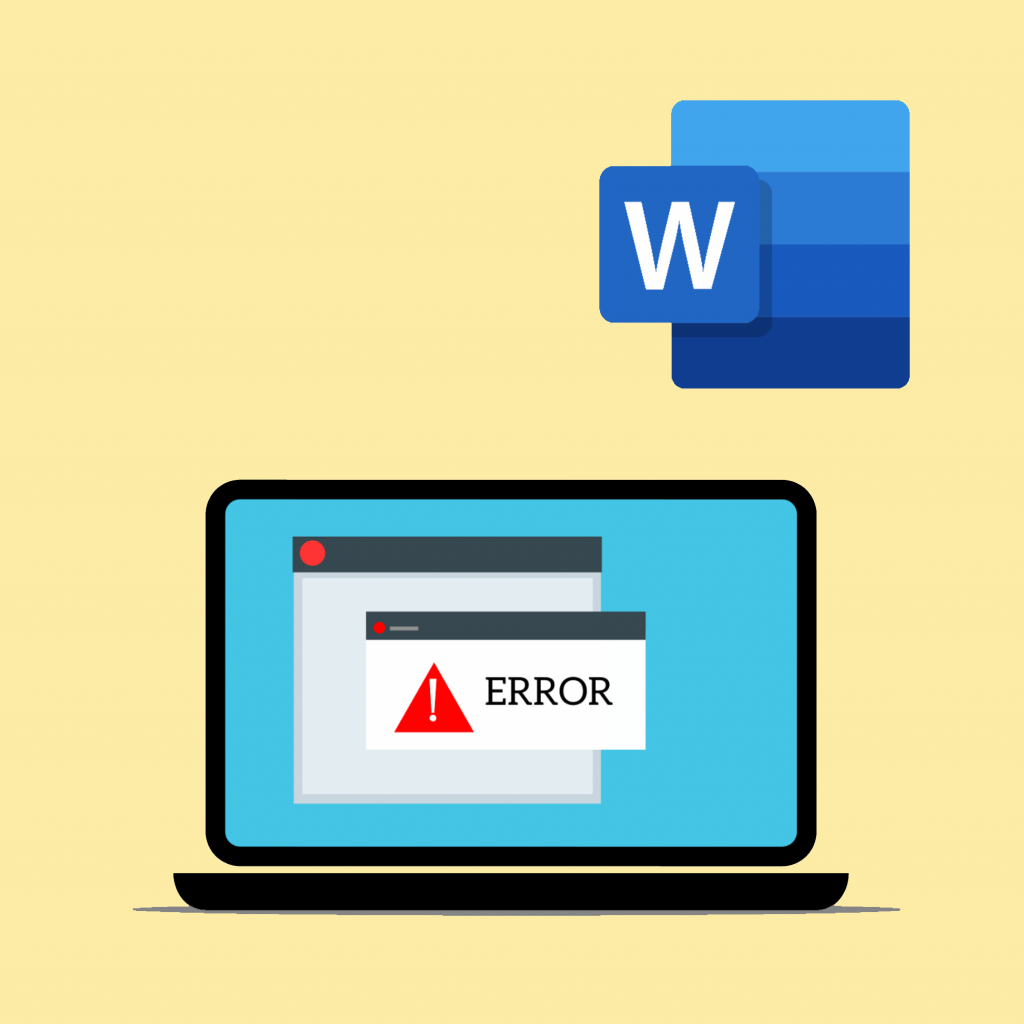Microsoft Word zählt zu den beliebtesten Programmen für Textverarbeitung. Doch selbst bei routinierten Anwenderinnen und Anwendern können immer wieder Stolpersteine auftreten – von hartnäckig verrutschenden Bildern bis hin zu Problemen mit dem Seitenlayout. In diesem Beitrag fassen wir acht häufige Schwierigkeiten zusammen und zeigen Ihnen die passenden Lösungswege.
1. Bilder verschieben sich beim Texteingeben
Typisches Szenario:
Sie haben ein Bild in Ihr Dokument eingefügt, aber sobald Sie weiter tippen oder Absätze verschieben, wandert das Bild ungewollt an andere Stellen.
Mögliche Lösung:
- Layout anpassen: Klicken Sie mit der rechten Maustaste auf das Bild, wählen Sie „Textumbruch“ und entscheiden Sie sich für „Mit Text verschieben“ oder „Position auf Seite fixieren“. So legen Sie fest, wie sich das Bild zum umgebenden Text verhalten soll.
2. Fehler beim automatischen Inhaltsverzeichnis
Typisches Szenario:
Sie möchten ein automatisches Inhaltsverzeichnis einfügen (z. B. über „Verweise“), doch Word übernimmt nur wenige oder gar keine Einträge.
Mögliche Lösung:
- Formatvorlagen kontrollieren: Damit Word Ihre Überschriften erkennt, müssen Sie die vordefinierten Überschriftenstile (z. B. „Überschrift 1“, „Überschrift 2“) verwenden. Sind Ihre Kapitelüberschriften nur als „Standard“- oder „Normal“-Text markiert, erscheinen sie nicht im Inhaltsverzeichnis.
- Verzeichnis aktualisieren: Wenn Sie neue Überschriften einfügen, denken Sie daran, das Inhaltsverzeichnis über „Aktualisieren“ (Rechtsklick auf das Inhaltsverzeichnis) neu erstellen zu lassen.
3. Probleme beim Seitenlayout (Ränder, Umbrüche, Formatierung)
Typisches Szenario:
Beim Ausdrucken oder in der Seitenansicht stellen Sie fest, dass die Ränder falsch sind, die Formatierung verrutscht oder unerwünschte Seitenumbrüche auftauchen.
Mögliche Lösung:
- Seitenränder richtig einstellen: Gehen Sie auf „Layout“ > „Seitenränder“ und wählen Sie z. B. „Normal“ oder eine benutzerdefinierte Einstellung, die zum Drucker und Papierformat passt.
- Abschnittsumbrüche prüfen: Aktivieren Sie unter „Start“ > „¶“ (Alle anzeigen) oder im Entwurfsmodus die Anzeige von Umbrüchen. Entfernen oder verschieben Sie unerwünschte Abschnittsumbrüche, die das Layout beeinflussen.
4. Tabulatoren setzen und anpassen
Typisches Szenario:
Sie möchten Text gezielt in Spalten ausrichten oder bestimmte Inhalte sauber nebeneinander platzieren, aber mit der Tab-Taste gelingt das nicht richtig.
Mögliche Lösung:
- Lineal aktivieren: Klicken Sie im Reiter „Ansicht“ auf „Lineal“, um das horizontale und vertikale Lineal einzublenden.
- Tabstopps einfügen: Setzen Sie mit einem Klick auf das Lineal an der gewünschten Stelle einen Tabstopp und verschieben Sie ihn bei Bedarf mit der Maus, bis die Ausrichtung stimmt.
- Exakte Einstellungen: Über einen Doppelklick auf den Tabstopp im Lineal (oder Rechtsklick > „Tabstopps…“) können Sie genaue Werte eingeben oder den Tabulator anpassen (links-, rechts-, dezimal- oder zentriertbündig).
5. Rechtschreib- und Grammatikprüfung funktioniert nicht
Typisches Szenario:
Offensichtliche Fehler werden nicht markiert oder Word unterstreicht gar nichts – selbst wenn Sie bewusst Rechtschreibfehler eingeben.
Mögliche Lösung:
- Spracheinstellungen prüfen: Klicken Sie auf „Datei“ > „Optionen“ > „Dokumentprüfung“. Achten Sie darauf, dass die gewünschte Sprache (z. B. Deutsch) ausgewählt ist.
- Automatische Prüfung aktivieren: Unter „Dokumentprüfung“ können Sie die automatische Rechtschreib- und Grammatikprüfung ein- oder ausschalten. Stellen Sie sicher, dass die entsprechenden Häkchen gesetzt sind.
6. Probleme beim Einfügen von Tabellen oder Excel-Daten
Typisches Szenario:
Sie kopieren Daten aus Excel in Ihr Word-Dokument, aber die Tabelle ist verzerrt, passt nicht ins Layout oder verhält sich unerwartet.
Mögliche Lösung:
- Einfügeoptionen anpassen: Nachdem Sie die Daten aus Excel kopiert haben, nutzen Sie in Word „Start“ > „Einfügen“ (Dropdown) und wählen Sie die gewünschte Option (z. B. „Tabelle einfügen“ oder „Nur Werte einfügen“).
- Verknüpfung lösen oder setzen: Entscheiden Sie, ob die Tabelle mit der Original-Excel-Datei verknüpft sein soll („Verknüpfung einfügen“) oder ob Sie sie als feste Tabelle in Word möchten (z. B. „Einbetten“).
- Formatierung anpassen: Nutzen Sie in Word die Tabellenwerkzeuge (z. B. „Layout“ und „Entwurf“ unter den Tabellentools), um Spaltenbreiten und Rahmen zu verändern.
7. „Kompatibilitätsmodus“ schränkt Funktionen ein
Typisches Szenario:
Sie öffnen ein älteres Word-Dokument (.doc) und stellen fest, dass manche Funktionen nicht verfügbar sind oder Fehlermeldungen erscheinen.
Mögliche Lösung:
- Dokument konvertieren: Klicken Sie auf „Datei“ > „Speichern unter“ und wählen Sie das aktuelle Format „Word-Dokument (.docx)“. Damit stehen Ihnen moderne Funktionen uneingeschränkt zur Verfügung.
- Updates installieren: Achten Sie darauf, dass Ihr Word auf dem aktuellen Stand ist. Manchmal behebt ein Office-Update Fehler mit der Abwärtskompatibilität.
8. Word lässt sich nicht öffnen
Typisches Szenario:
Sie klicken auf das Word-Symbol in Ihrer Taskleiste oder dem Desktop, doch das Programm startet gar nicht oder wird sofort wieder geschlossen.
Mögliche Lösung:
- Webversion verwenden: Versuchen Sie, sich auf www.office.com anzumelden und die Online-Version von Word zu nutzen, bis das Problem gelöst ist.
- Office- oder Windows-Updates prüfen: Veraltete Updates sind oft Grund für Startprobleme. Führen Sie zuerst alle verfügbaren Updates durch.
- Add-ins deaktivieren: Unter „Datei“ > „Optionen“ > „Add-Ins“ können Sie testweise alle Add-ins ausschalten, um zu sehen, ob eines davon den Start blockiert.
Fazit
Die meisten Word-Probleme lassen sich mit ein wenig Hintergrundwissen schnell beheben. Ob verrutschende Bilder, unvollständige Inhaltsverzeichnisse oder Schwierigkeiten mit dem Seitenlayout – sobald Sie wissen, wo die entsprechenden Optionen zu finden sind, sparen Sie sich viel Zeit und Nerven.
Benötigen Sie weitere Hilfe?
Falls Sie an einem speziellen Punkt nicht weiterkommen oder individuelle Unterstützung benötigen, können Sie sich jederzeit an den Datimo Service Desk wenden:
Telefon: +41 58 322 33 33
Wir helfen Ihnen gerne dabei, wieder reibungslos mit Microsoft Word zu arbeiten.